고정 헤더 영역
상세 컨텐츠
본문
근래에는 PC에서 윈도우10 과 Windows11 OS를 대부분 사용하고 있을 것으로 생각이 됩니다.
기존의 윈도우7과는 윈도우10, 11은 인터페이스의 차이가 많이 느껴지는 차이점이 있습니다.
간혹 같은 네트워크 상에서 다른 PC에 접근해 파일을 옮기거나 삭제해야 하는 기능을 사용해야 할 경우가 있습니다.
그래서 아래의 마이크로소프트(MS)에서 제공하는 네트워크 공유 설정의 방법으로 해결이 안 되거나 더 복잡하게 여겨질 경우 최대한 간단하게 연결이 가능한 방법을 기록해 보도록 하겠습니다.


> 우선 같은 네트워크 상에 서로의 PC가 존재하고 있다고 가정하고 다음의 순서로 설정을 하게 됩니다. 윈도우11을 기준으로 설명을 올리겠습니다. 윈도우10과는 크게 차이는 없지만 설정 창의 모양이 약간 다른 것 빼고 비슷한 인터페이스라고 보면 되겠습니다.
1. 네트워크 고급 공유 설정(동일 네트워크상에서 PC를 찾을 수 있는 단계)
2. 공유하려는 폴더나 드라이브의 접근 가능한 권한의 설정(네트워크에 접속 가능한 권한을 설정하는 단계)
3. 네트워크에서 PC와 공유가 설정된 폴더나 드라이브를 찾아 연결하기(최초 로그인 설정)
4. 네트워크 드라이브로 설정해서 편리하게 사용하기
1. 네트워크 고급 공유 설정(파일이나 드라이브를 공유해 줄 PC와 공유 받을 PC 모두에서 설정)
시작 버튼을 누르고 ▶ 설정(기어 톱니바퀴 모양) ▶네트워크 및 인터넷 ▶고급 네트워크 설정 ▶고급 공유 설정
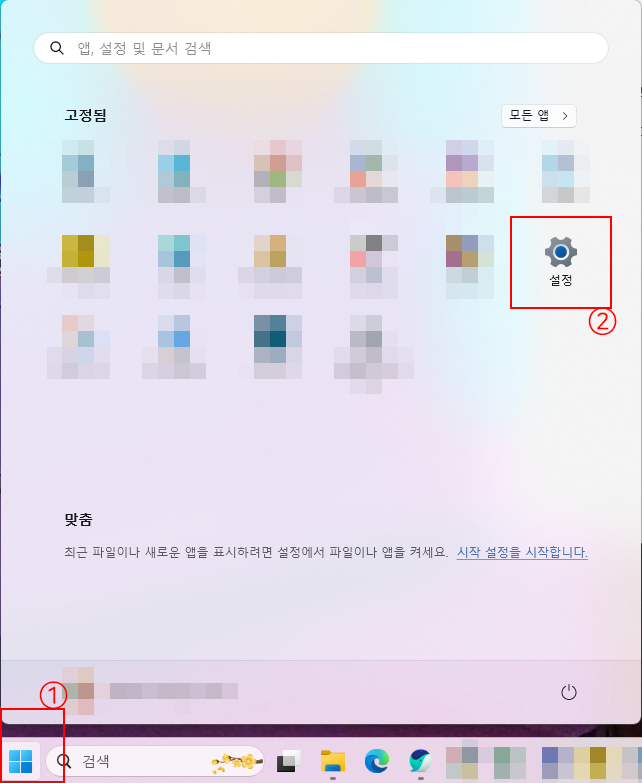
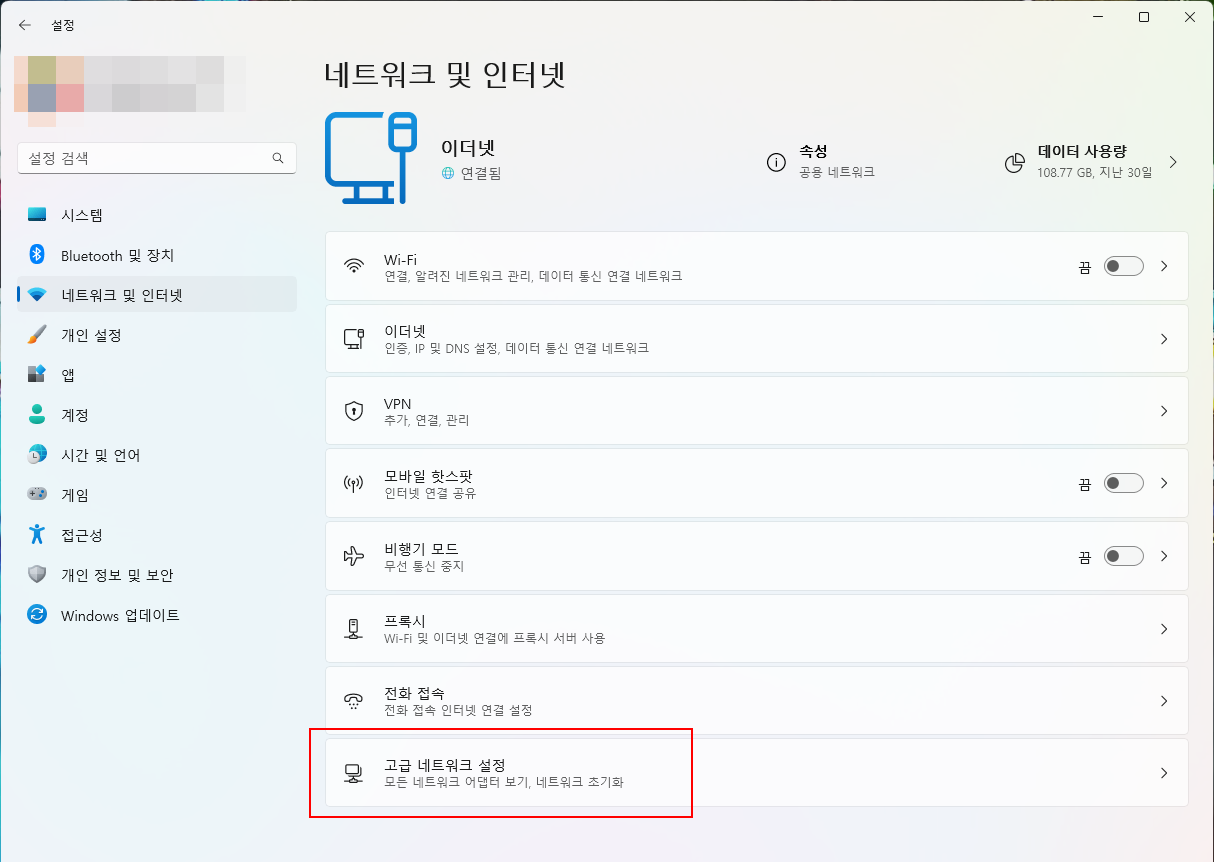
고급 공유 설정에서 다음과 같이 *프라이빗(개인) 네트워크, *공용 네트워크, *모든 네트워크의 설정을 변경합니다.
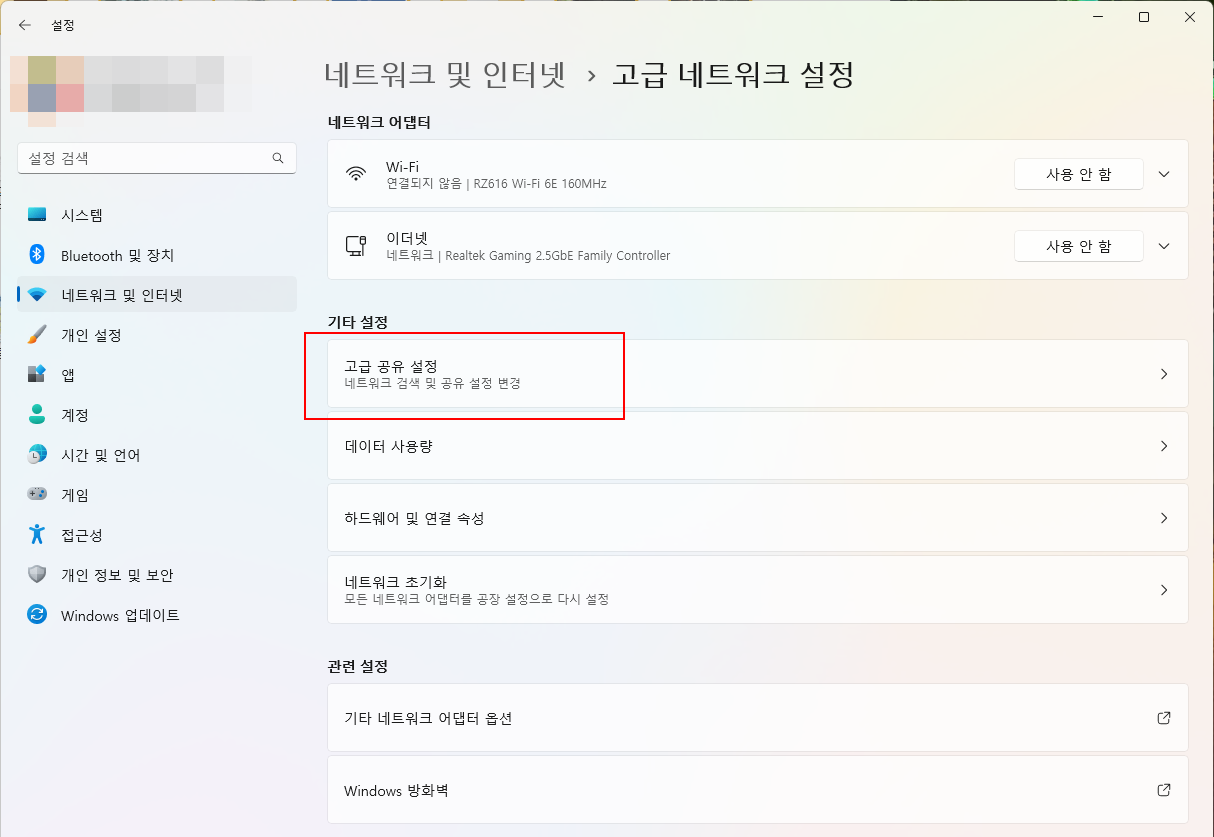
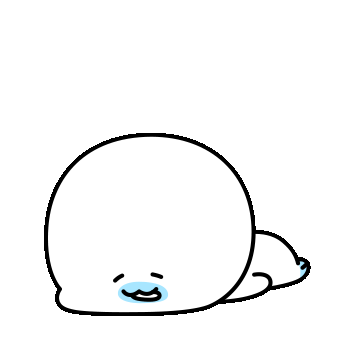
2. 공유하려는 폴더나 드라이브의 접근 가능한 권한의 설정(파일이나 드라이브를 공유해 줄 PC에서)
공유하고자 하는 폴더나 드라이브를 설정하기 위해 *내 PC 또는 *파일 탐색기를 사용하여 다음과 같이 지정된 위치의 속성창을 열어줍니다.
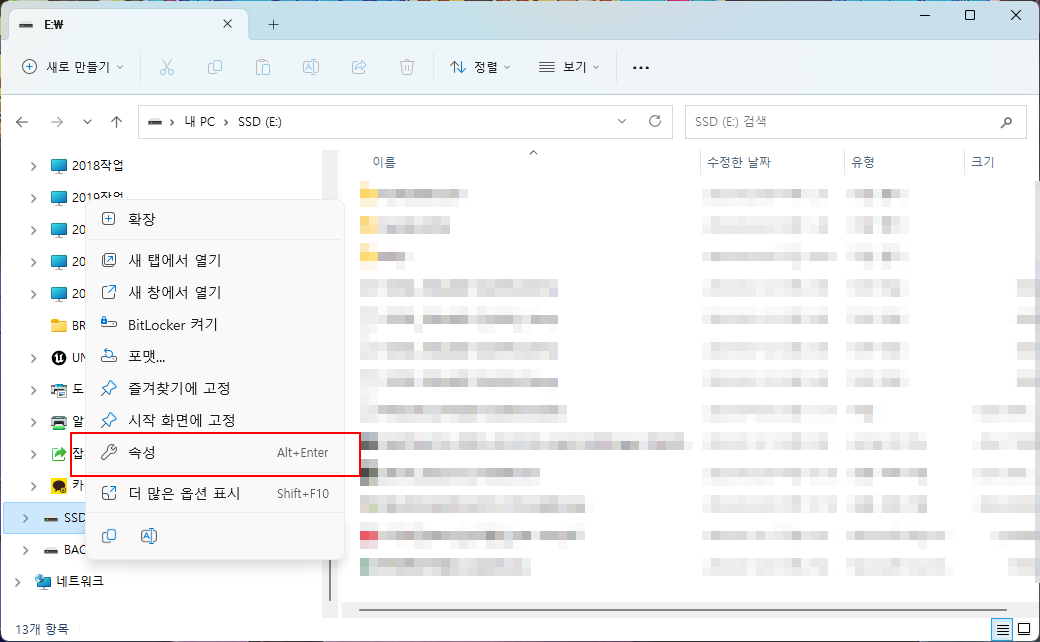
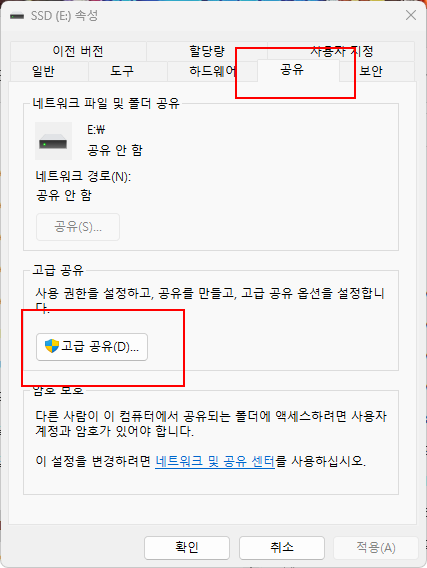
고급 공유 옵션 창에서 다음과 같이 옵션을 선택하고 공유 폴더의 명칭과 동시 접속 수를 변경할 수 있습니다.(좌측)
다음으로 권한 버튼을 눌러 권한창(우측)에서 모든 사용자에 대한 허용을 변경해 줍니다.
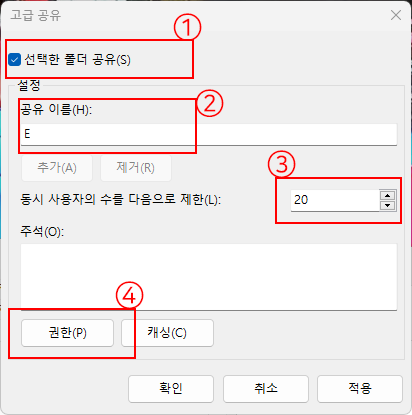
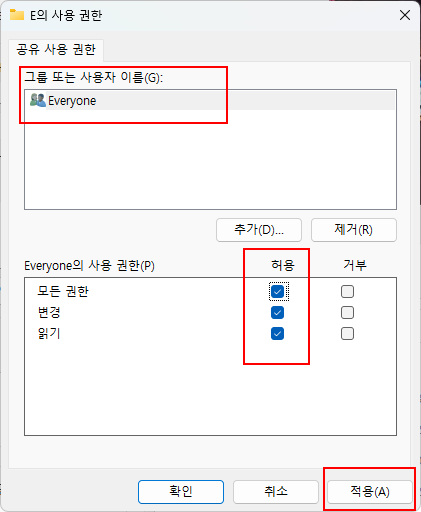
권한창에서 적용과 확인 버튼을 차례로 눌러 닫고 고급공유창과 폴더나 드라이브의 속성 창도 적용/확인 버튼을 눌러 닫게 되면 공유 설정은 거의 마무리가 됩니다.

3. 네트워크에서 PC와 공유가 설정된 폴더나 드라이브를 찾아 연결하기(최초 로그인 한 번 설정)
다음으로 공유 받을 PC에서 네트워크상에서 공유 PC와 연결을 하게 됩니다. 네트워크상에서 빠르게 연결이 될 경우 자동으로 네트워크에 나타나게 되는데 수동으로 잡을 경우 빠르게 사용을 할 수 있습니다.
*내 PC나 *파일 탐색기를 이용해 다음과 같이 네트워크를 검색합니다.
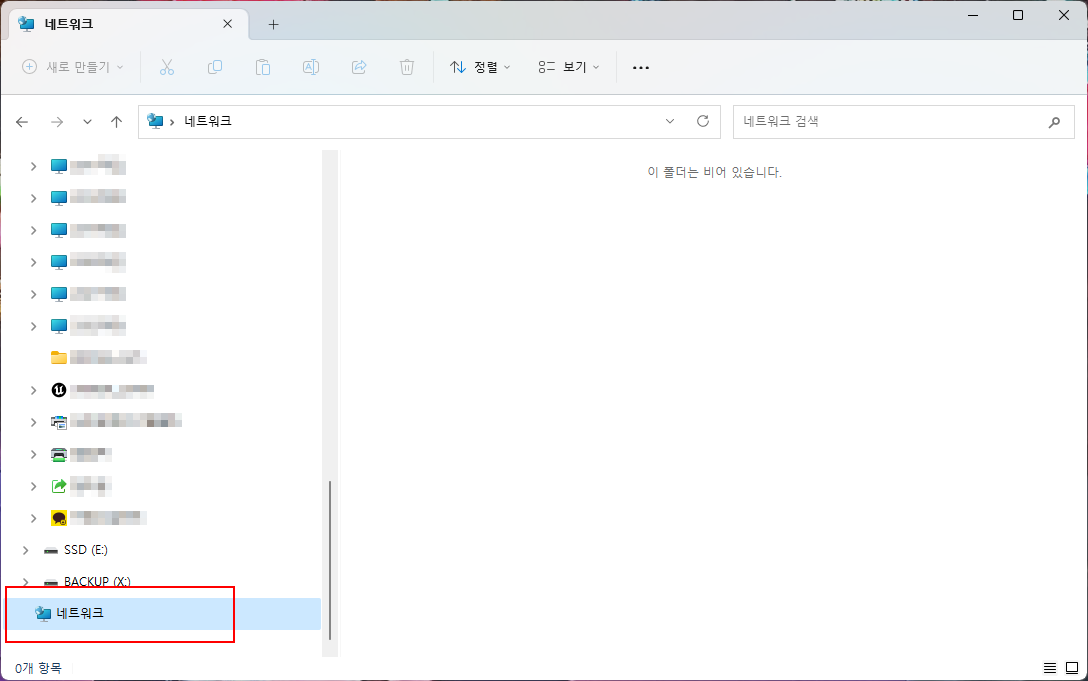
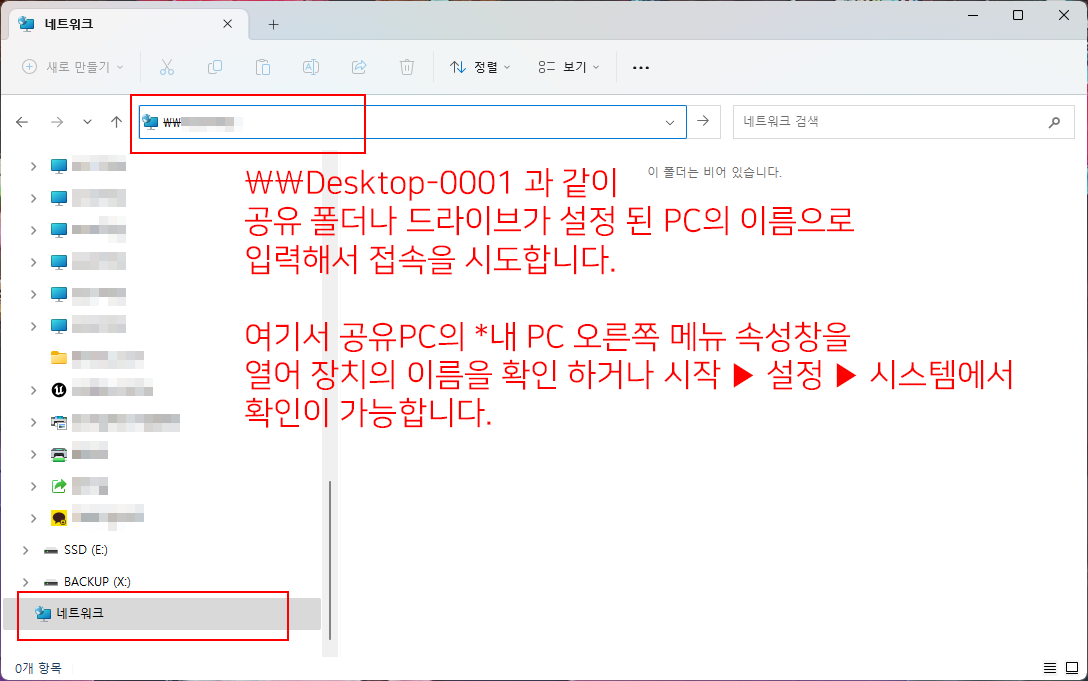
최초 접속을 위해 공유 PC의 이름을 확인해야 합니다. '\\Desktop-0001' 과 같이 공유 폴더나 드라이브가 설정된 PC의 이름으로 입력해서 접속을 시도합니다. 여기서 공유 PC의 *내 PC 오른쪽 메뉴 속성창을 열어 장치의 이름을 확인하거나 시작 ▶ 설정 ▶ 시스템에서 확인이 가능합니다.
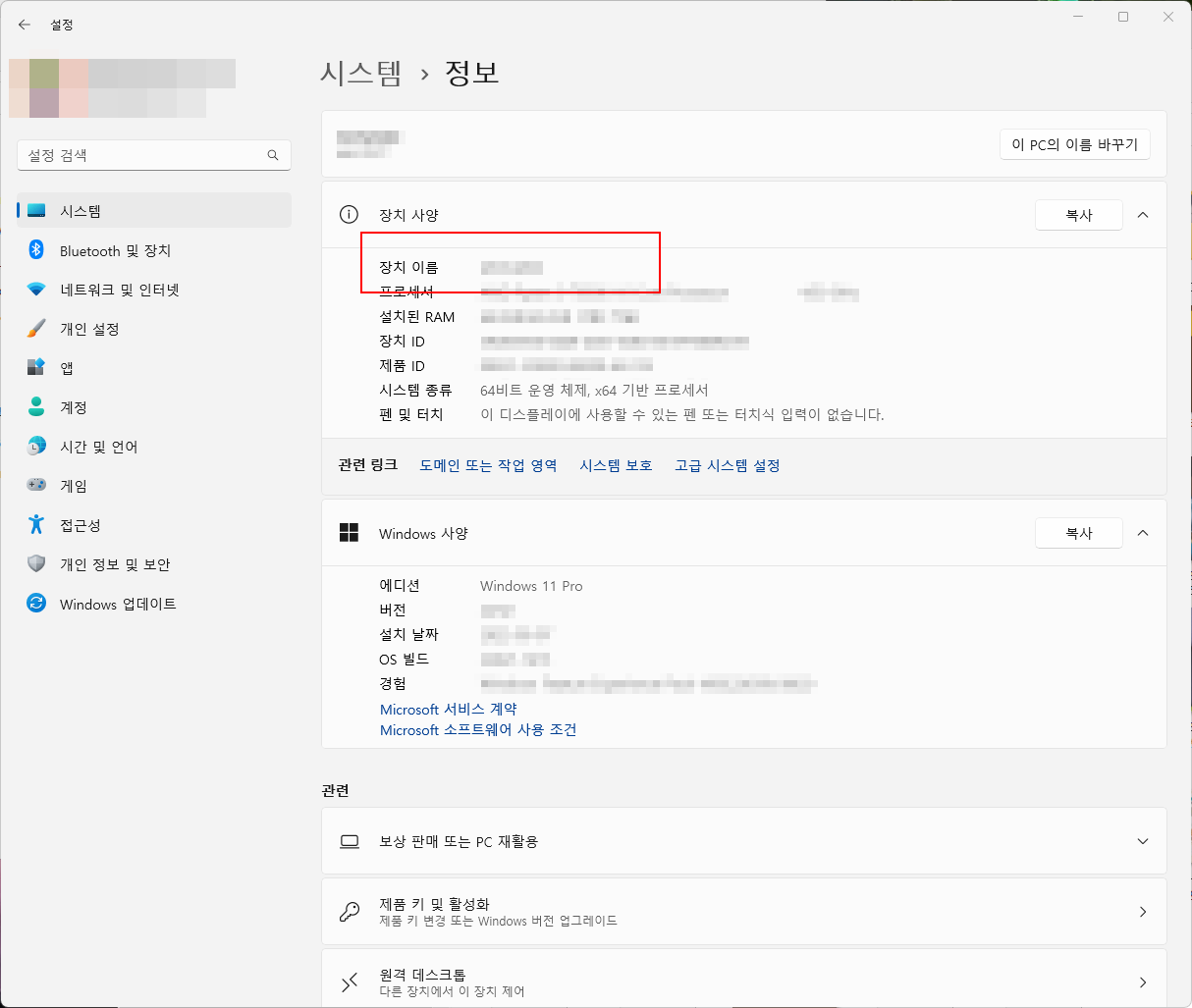
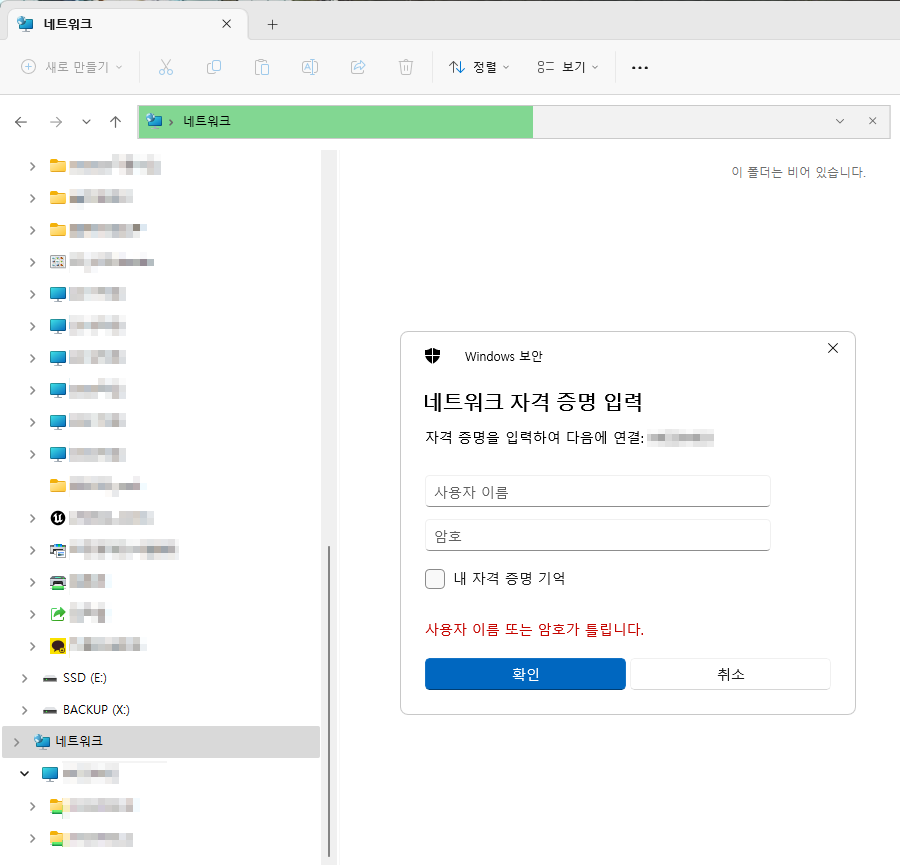
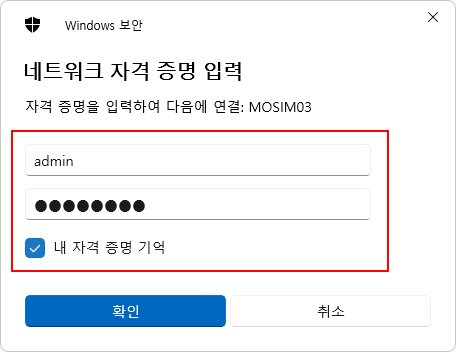
최초 공유 PC에 접속이 되면 자격을 증명하라는 창이 뜨게 됩니다. 이때 다음과 같이 공유 PC에서 프로필 이름으로 로그인 ID를 찾을 수 있습니다. 암호는 해당 공유 PC에 로그인하기 위해 걸려있는 PIN이나 암호로 설정이 되어 있어 그대로 입력을 하면 됩니다.
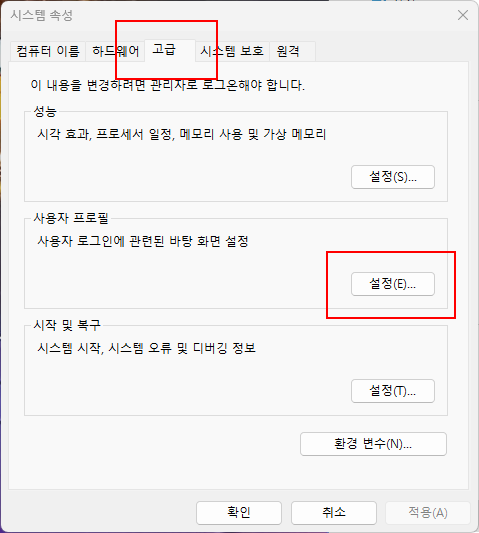
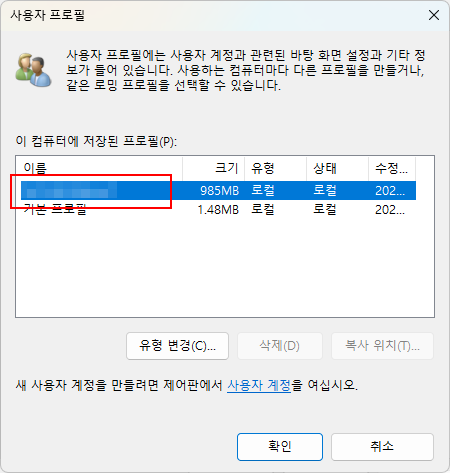
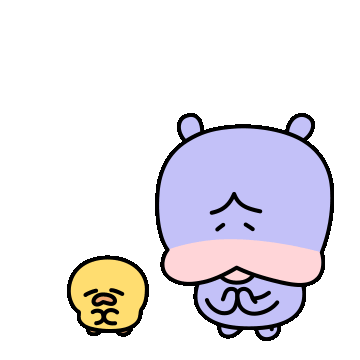
4. 네트워크 드라이브로 설정해서 편리하게 사용하기
로그인이 된 후 네트워크 공유 설정이 완료되고 다음과 같이 파일을 주고받을 수 있는 상태가 열리게 됩니다.
다음으로 PC를 켤 때마다 네트워크 공유 연결을 바로 적용할 수 있는 네트워크 드라이브 연결을 해줍니다.

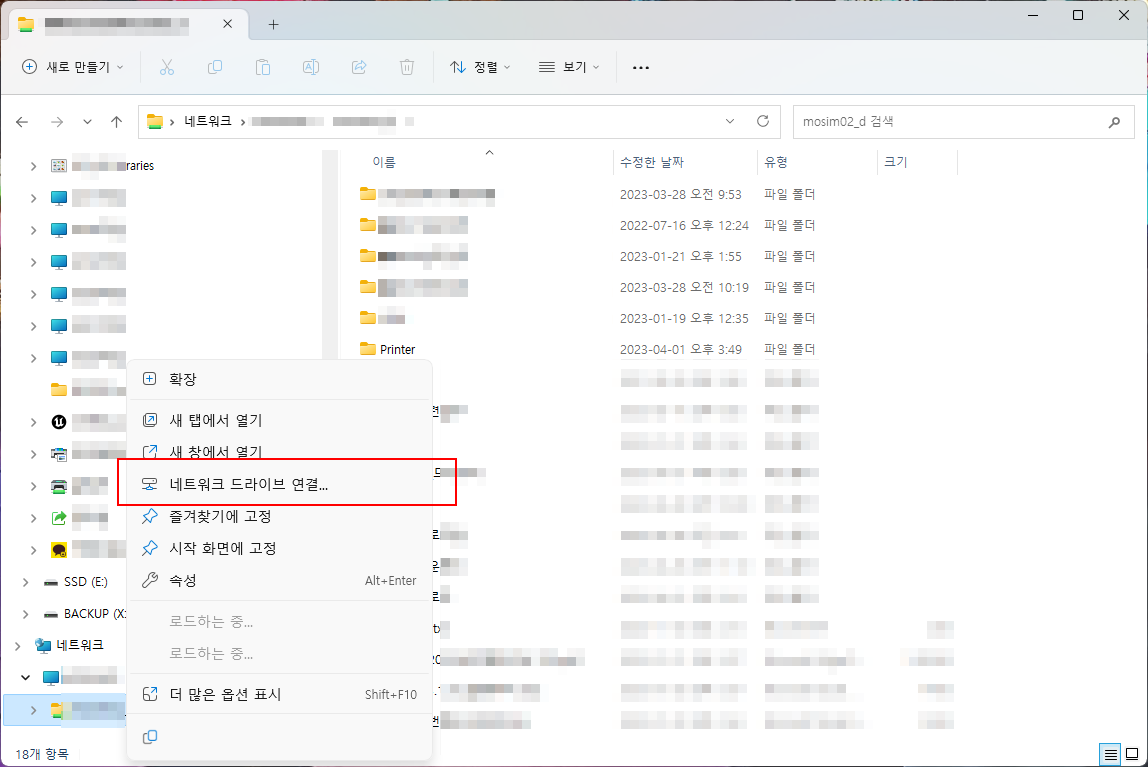
공유설정이 완료될 때까지 제일 복잡하다고 여겨질 수 있는 부분은 3번째 공유해야 할 PC와 최초 연결 때 로그인 부분일 것 같습니다.

'컴퓨터+IT' 카테고리의 다른 글
| [PHP]date()_날짜, 요일, 시간, 달력 관련 함수 (0) | 2023.07.24 |
|---|---|
| [PHP]substr()_문자열(글자) 자르기 (0) | 2023.07.22 |
| [Javascript]substr()_문자열(글자) 자르기 (0) | 2023.07.21 |
| [Javascript]HTML DOM Events 목록(자바스크립트 이벤트 목록) (0) | 2023.07.18 |
| [CSS]웹페이지 인쇄(출력) 레이아웃(가로세로), 배경인쇄 설정 방법 (0) | 2023.04.25 |





댓글 영역